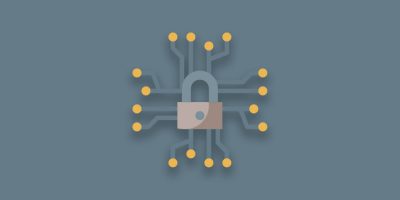
Напевно, у кожного з нас є ті чи інші дані, які хотілося б приховати від сторонніх очей, незалежно від першопричини. А якщо за пристроєм працюєте не тільки ви, але й інші користувачі, то й поготів.
Для цього можна, звичайно, поставити пересічний пароль на теку або помістити її в архів з паролем, втім, даний спосіб не завжди практичний, тим більше для тих файлів, з якими ви збираєтеся працювати на щоденній основі. В такій ситуації більше підійде, так зване, шифрування файлів.
Шифрування диска, зазвичай, включено за замовчуванням на комп'ютерах і ноутбуках під управлінням Windows, хоча на старих пристроях воно може бути відсутнім. Насправді це призводить до того, що дані на вашому жорсткому диску здаються зашифрованими, якщо ви отримуєте до них доступ незвичайним способом – це означає, що комусь буде набагато складніше незаконно витягнути диск з Вашого комп'ютера і отримати доступ до файлів, які на ньому зберігаються.
У даній статті ми розповімо (і покажемо), як зашифрувати файли й теку стандартними методами, а також детально розглянемо додаткові утиліти для шифрування даних.
Як зашифрувати жорсткий диск
Якщо ваш ноутбук відносно новий, на ньому вже має бути включено шифрування. Ви можете перевірити це наступним чином:
- Клацніть значок шестірні в меню "Пуск"
- Перейдіть до" Налаштування "= > "Оновлення та безпека" = > "Шифрування пристрою"
- Якщо параметр шифрування доступний, але на цю мить не включений, Ви можете зробити це в тому ж меню.
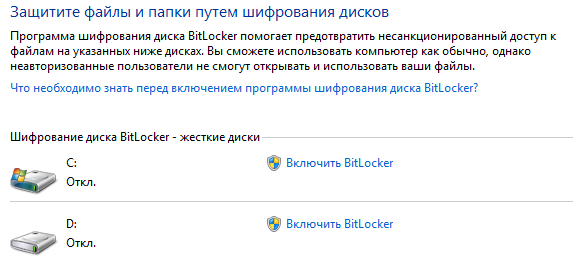
Для додаткового рівня захисту певних файлів і тек, ви також можете встановити сторонній інструмент шифрування даних. Це корисно, скажімо, для блокування даних, що зберігаються на зовнішніх жорстких дисках, або даних, які синхронізуються між різними службами хмарного зберігання.
Як зашифрувати дані на комп'ютері
VeraCrypt – один з найкращих варіантів для Windows, він має відкритий вихідний код і безкоштовний для використання.
Принцип роботи програми: вона створює файл-контейнер, який зберігає в собі всі файли в зашифрованому вигляді. Коли потрібно отримати до них доступ– вона монтує ("підключає") цей файл як окремий диск ("флешку"), на якому всі ці файли постають перед вами у звичайному вигляді.
З ними можна працювати як зі звичайними, не зашифрованими файлами. По завершенні роботи цей диск потрібно розмонтувати ("відключити"). Надалі цей файл-контейнер можна копіювати з місця на місце, носити на флешці або відправляти через Інтернет.
Отже, створення файлу-контейнера: в головному вікні програми натискаємо кнопку "Створити том", після чого потрапляємо в майстер створення томів:
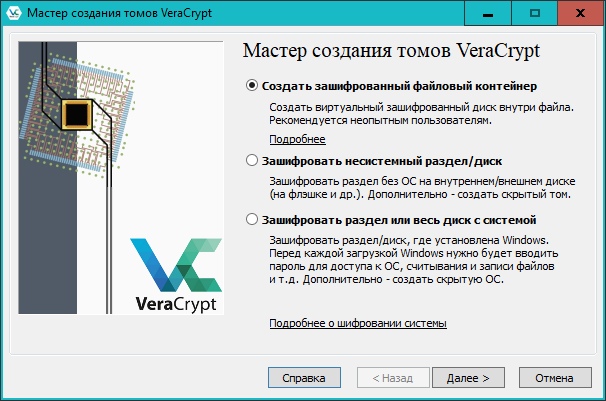
Вибираємо"Створити зашифрований файловий контейнер".
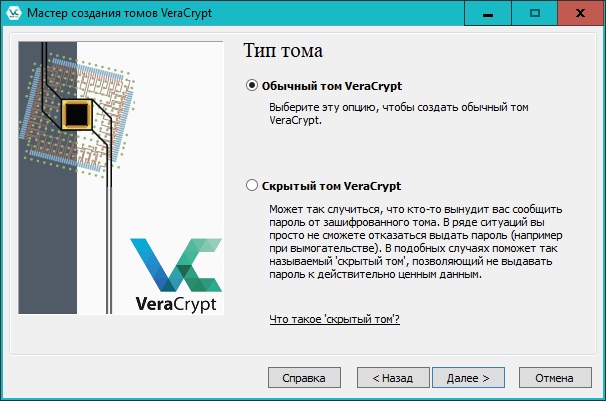
Потім вибираємо"Звичайний том".

Вказуємо шлях і ім'я файлу-контейнера. Налаштування шифрування не чіпаємо, просто натискаємо "Далі".

Вказуємо необхідний розмір томи під свої завдання.
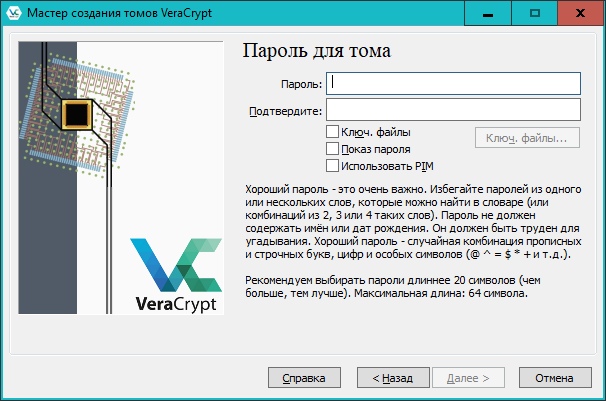
Вказуємо пароль, після чого тиснемо "Далі". Виконуємо форматування томи зі стандартними настройками та натискаємо "розмітити". Готово, файл-контейнер створений.
Монтування:
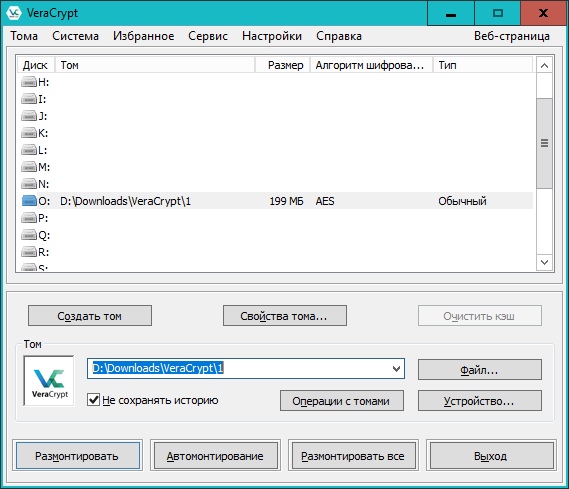
У головному вікні вибираємо букву диска розділу, під яким буде змонтований віртуальний розділ (будь-яку із запропонованих), вказуємо файл-контейнер і вуаля, ваш файл змонтований як окремий розділ, подібно флешці.
Все, з ним можна працювати, Копіювати в нього файли, редагувати їх і т.п. в кінці роботи не забувайте розмонтувати ваш віртуальний диск однойменною кнопкою в головному вікні.
До недоліків цього способу можна віднести хіба що необхідність завантаження й установки програми, а також час, необхідний для її освоєння.
Раніше ми розповідали, як перенести контакти і дані з телефону на телефон
Наші стандарти: Редакційна політика сайту Главред



